포토샵을 처음 시작하시면 포토샵 홈화면에 포토샵을 사전 설정 및 포토샵 학습에 빠르게 액세스 할 수 있는 포토샵 홈화면이 표시됩니다. 사전 설정을 선택하여 새 문서의 치수 및 기타 설정을 자동으로 설정할 수 있습니다. 전반적으로 포토샵 홈 화면은 새문서를 만들고 최근 파일 및 리소스에 액세스 하는데 유용한 출발점입니다.

1. 포토샵 홈 화면 알아보기
포토샵 홈화면은 최근 파일, 사전 설정 및 자습서에 대한 빠른 액세스를 제공하는 홈 화면을 통해 사용자는 디자인 프로젝트를 바로시작하고 새로운 가능성을 탐색할 수 있습니다. 새 문서 대화 상자에서 최근 파일 목록에 이르기까지 홈화면은 작업 흐름을 간소화하고 생산성을 향상하도록 설계되었습니다.

- ① New file (새로 만들기) : 새로 만들기의 다양한 사진, 인쇄, 아트 및 일러스트레이션, 모바일, 웹 비디오 형식에 맞는 프리셋을 지원하며 여러 사이즈 이미지 새로 만들기가 있어 손쉽게 필요한 이미지 크기로 만들 수 있습니다.
- ② Open (열기) : 홈 화면에서 메뉴 줄에 있는 파일에서 이미지를 불러오거나 단축키나 열기로 사용할 이미지나 파일을 바로 불러올 수 있습니다.
- ③ Leam (포토샵 학습) : Leam는 어도비에서 제공하는 포토샵에 여러 기증을 동영상으로 학습하고 배울 수 있습니다. 동영상 학습이다 보니 더 쉽게 배울 수 있습니다.
- ④ Lightroom photos (라이트룸 포토) : 사진 보정을 위한 라이트룸의 보정한 이미지를 포토샵으로 불러와 추가 보정을 하거나 편집 작업을 할 수 있습니다.
- ⑤ Cloud (클라우드) : 클라우드 스토리지 및 파일 동기화 상태가 표시됩니다.
- ⑥ Search (검색) : 검색하려는 키워드를 입력하면 해당 키워드의 포토샵 기능부터 어도비 스톡 이미지까지 검색합니다.
- ⑦ 포토샵을 사용하기 위한 새로운 기능과 팁을 살펴봅니다.
- ⑧ Drag and drop an image (이미지 드래그 앤 드롭) : 포토샵에 있는 이미지나 usb에 저장한 이미지를 이미지 드래그 앤 드롭 안에 파일을 드래그하면 바로 포토샵 작업화면에서 파일로 열립니다.
2. 포토샵 작업화면 밝기 조정 알아보기
메뉴 표시줄에 Edit(편집) 클릭 후 메뉴 가장 아래쪽 preferences(환경설정) 클릭 후 Interface(dlsxjvpdltm) 클릭하면 화면 밝기 조절할 수 있는 설정창이 표시됩니다.
- 상단 부분에 색상테마 4가지 컬러 색상이 있습니다.
- 원하는 색상을 골라 조정하시면 됩니다.
- 밝기 조절 후 바로 아랫부분을 보면 영어와 한국어 원하는 언어로 기본 언어로 조정 설정이 가능합니다.
- 언어 설정 후 재실행하시면 바뀐 언어로 실행됩니다.
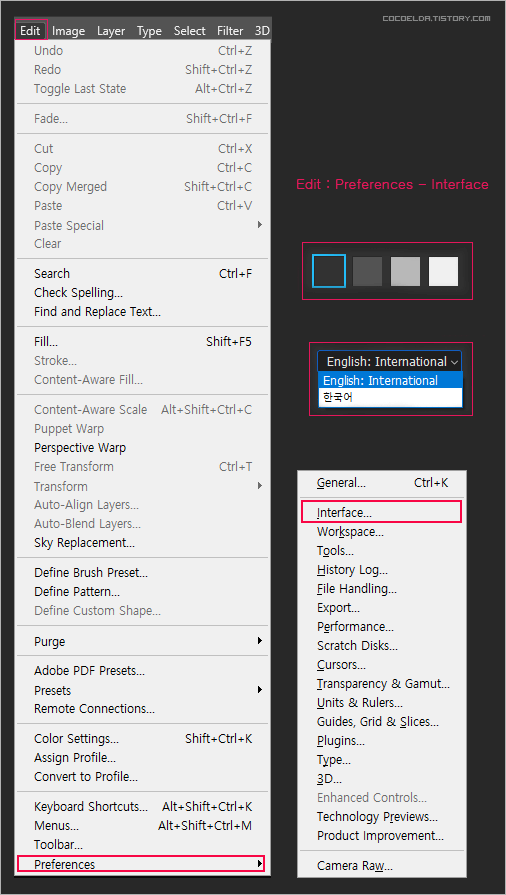
- Edit (편집) - Preferences (환경 설정) - Interface (인터페이스) - 클릭 후 상단 색상테마에서 사용하고 싶은 색상 밝기를 미리 볼 수 있습니다. 밝기 선택 후 완료 합니다.

3. 작업화면 밝기 색상 테마
4가지 색상 테마를 색상 하나하나 클릭하면 미리 보기를 할 수 있습니다.
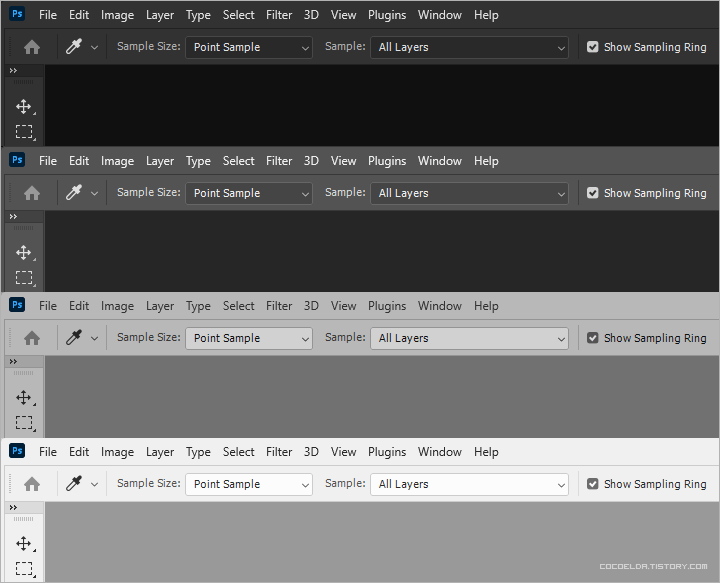
4. 포토샵 작업화면
- 포토샵을 실행하면 이미지 작업을 할 수 있는 작업 영역과 여러 도구를 메뉴의 화면을 볼 수 있습니다.
- 포토샵 작업을 위해 포토샵의 기본 구성과 기능을 알아봅니다.
- 다양한 도구와 명령을 이용하여 실제 포토샵 작업을 하는 화면입니다.
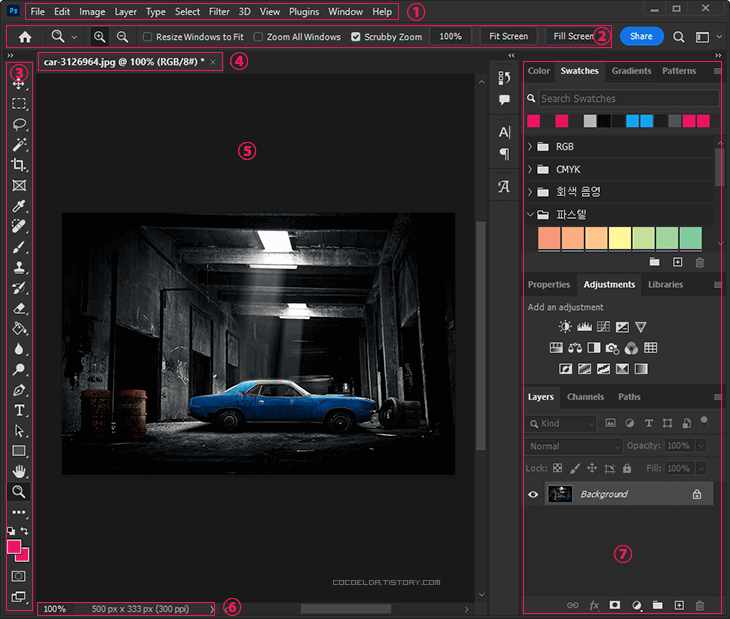
- ① 메뉴 표시줄 : 포토샵 기능들이 탭으로 묶여 있습니다.
- ② 옵션 바 : 선택한 도구를 좀 더 세밀하게 조절할 수 있는 옵션이 표시됩니다.
- ③ Tools 패널 : 주요 기능들을 모아 아이콘 형식으로 만든 도구 모음입니다.
- ④ 파일 이름 탭 : 작업 이미지 이름과 화면 확대 비율, 색상 모드가 표시되어 다른 이미지로 전환하기 편리합니다.
- ⑤ 캔버스 : 이미지 작업하는 공간입니다. 이미지를 불러왔을 때 이미지 전체가 캔버스입니다.
- ⑥ 상태 표시줄 : 화면 비율울 설정할 수 있고, 작업 중인 이미지 정보를 볼 수 있습니다.
- ⑦ 패널 : 작업에 필요한 옵션이 팔레트 형태로 표시됩니다.
