갤럭시폰에는 기본적으로 음성 녹음 앱이 설치되어 있어 간편하게 음성 녹음이 가능합니다. 음성 녹음 기능은 간단하지만 강력한 도구로써 녹음 기능을 활용하여 핸드폰 잠금 화면에서 손쉽게 바로 녹음할 수 있습니다.

갤럭시 음성 녹음 설정 자세히 알아보기
갤럭시 음성 녹음 설정 자세히 알아보기 갤럭시 음성 녹음 앱에는 다양한 설정 기능이 있어 원하는 대로 녹음을 하고 편리하게 활용할 수 있도록 도와줍니다.

1. 녹음 모드:
표준: 일반적인 녹음 모드입니다.
인터뷰: 인터뷰 상황에 적합한 양쪽 방향 마이크를 사용하여 녹음합니다.
주변음: 주변 소리를 생생하게 녹음하고 싶을 때 사용합니다.
음악: 음악 녹음에 적합한 고음질 설정으로 녹음합니다.
미팅: 회의나 강의 녹음에 적합한 목소리를 선명하게 녹음합니다.
음성 메모: 짧은 메모를 음성으로 남기고 싶을 때 사용합니다.
2. 녹음 음질:
높음: 가장 높은 음질로 녹음합니다.
보통: 일반적인 녹음 음질입니다.
낮음: 낮은 음질로 녹음하여 파일 용량을 줄입니다.
3. 스테레오로 녹음:
켜짐: 양쪽 방향 마이크를 사용하여 스테레오 음성 녹음합니다.
꺼짐: 단일 마이크를 사용하여 모노 음성 녹음합니다.
4. 녹음 중 전화 차단:
켜짐: 녹음 중에 전화가 걸려오면 자동으로 거절합니다.
꺼짐: 녹음 중에 전화가 걸려오면 녹음이 일시 정지되고 전화를 받을 수 있습니다.
5. 다음 녹음 자동 재생:
켜짐: 이전 녹음이 완료되면 다음 녹음을 자동으로 시작합니다.
꺼짐: 이전 녹음이 완료되면 녹음을 수동으로 시작해야 합니다.
6. 번역 후 원본과 비교:
녹음된 음성을 원하는 언어로 번역하고, 번역된 음성과 원본 음성을 비교하여 들을 수 있습니다. (일부 언어만 지원)
7. 녹음 내용 요약:
녹음된 음성을 분석하여 주요 내용을 요약해 줍니다.
8. 음성을 텍스트로 변환:
녹음된 음성을 텍스트로 변환하여 메모나 정리에 활용할 수 있습니다. (일부 언어만 지원)
설정 변경 방법:
갤럭시 음성 녹음 앱을 실행합니다.
오른쪽 상단의 세 점 메뉴를 탭 합니다.
설정을 선택합니다.
원하는 설정을 변경합니다.
갤럭시 잠금 화면에서 음성 녹음 쉽게 하는 방법
1. 잠금화면에서 전원 버튼을 눌러 바로 음성 녹음을 하기 위해서 먼저 갤럭시 스토어에서 Good Lock를 검색 후 설치를 해줍니다.

2. 설치한 Good Lock앱에서 하단에 '편리한 갤럭시'를 클릭해 줍니다.
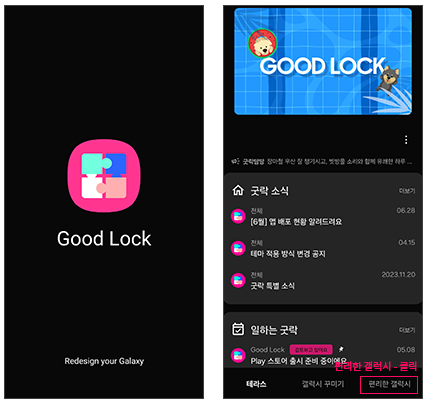
3. 편리한 갤럭시를 클릭 후 RegiStar 설치 후 Good Lock앱에서 하단 '편리한 기능'을 다시 클릭해 줍니다.

4. RegiStar를 실행해 줍니다.
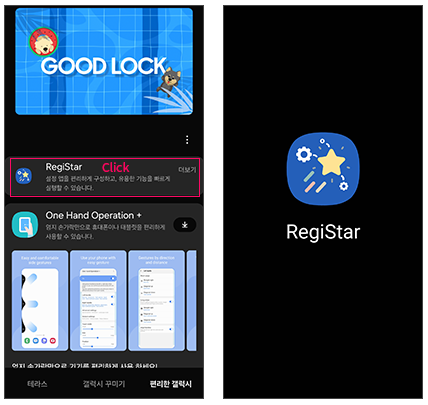
5. RegiStar에서 측면 버튼 길게 누르기 액션을 클릭한 후 사용 중 버튼을 활성화해 줍니다. 제일 하단 앱 실행 옆 설정 아이콘을 클릭해 줍니다.

6. 음성 녹음 설정에서 녹음 시작 꼭 클릭해 주셔야 합니다.
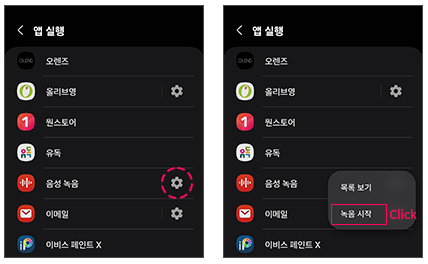
7. 이제 핸드폰 전원 버튼만 꾹 눌러 주면 언제든 음성 녹음을 쉽고 간편하게 할 수 있습니다.
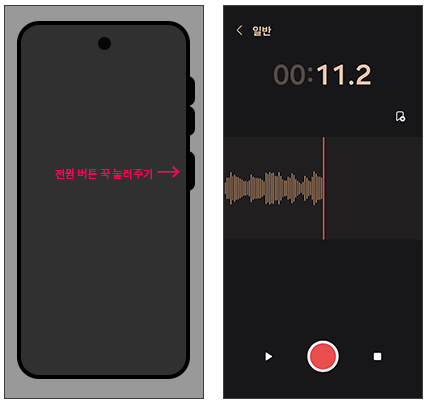
핸드폰 음성 녹음 기능은 일상과 업무에도 편리하게 사용할 수 있습니다. 잠금 화면에서도 전원 버튼을 이용해서 간편하게 음성 녹음을 해보세요.




