구글 서치 콘솔에서 403 오류는 "페이지 색인을 생성할 수 없음: 액세스 금지(403)로 인해 차단됨"이라는 메시지로 나타나며, Googlebot이 해당 페이지에 접근할 수 없어 색인 생성에 실패했음을 의미합니다. 403 오류는 크게 두 가지 원인으로 발생할 수 있습니다.
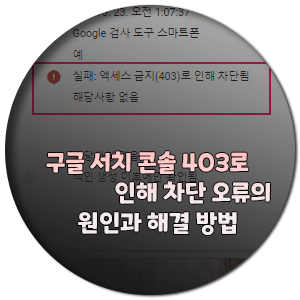
1. 서버 설정 오류
서버 설정이 잘못되어 Googlebot의 접근을 차단하고 있을 수 있습니다. robots.txt 파일 설정이 잘못되어 특정 URL에 대한 접근을 차단하고 있을 수 있습니다.
- robots.txt 파일: robots.txt 파일에서 Googlebot을 차단하도록 설정되어 있을 수 있습니다.
- htaccess 파일:. htaccess 파일에서 특정 URL에 대한 액세스 권한을 제한하도록 설정되어 있을 수 있습니다.
- 서버 설정: 서버 설정에서 특정 IP 주소에 대한 액세스를 차단하도록 설정되어 있을 수 있습니다.
- 플러그인 또는 테마: 사용 중인 플러그인 또는 테마가 Googlebot의 액세스를 방해할 수 있습니다.
- 사이트맵: 사이트맵에 오류가 있거나 잘못된 URL을 포함하고 있을 수 있습니다.
2. 403 차단 오류 해결 방법
- robots.txt 파일: robots.txt 파일을 확인하고 Googlebot을 차단하는 설정이 없는지 확인하세요.
- htaccess 파일:. htaccess 파일을 확인하고 특정 URL에 대한 액세스 권한을 제한하는 설정이 없는지 확인하세요.
- 서버 설정: 서버 설정을 확인하고 특정 IP 주소에 대한 액세스를 차단하는 설정이 없는지 확인하세요.
- 플러그인 또는 테마: 사용 중인 플러그인 또는 테마를 비활성화하고 문제가 해결되는지 확인하세요.
- 사이트맵: 사이트맵을 확인하고 오류가 없거나 잘못된 URL을 포함하지 않는지 확인하세요.
3. 블로그 글 발행 예약 시 주의해야 할 점
블로그 글을 예약 발행할 때 주의해야 할 점이 있습니다. 바로 잘못된 시간 설정으로 인한 403 차단 오류입니다.
최근 저는 블로그 글을 자정 12시 50분에 발행하도록 예약했습니다. 하지만 실수로 시간을 00시 50분으로 설정을 해야 하는데 12시 50분으로 설정한 것이죠. 그래서 글이 발행되지 않고 403 차단 오류가 발생했습니다.
403 차단 오류는 웹 서버가 사용자의 접근을 거부할 때 발생하는 오류입니다. 제 경우에는 예약 시간이 아직 도래하지 않아서 서버가 접근을 차단했던 것입니다. 403 차단 오류를 방지하기 위해 예약 시간 설정을 꼼꼼하게 확인하는 것이 중요합니다.
- 이 오류를 해결하려면 다음과 같이 해야 합니다.
- 예약 시간을 정확하게 설정했는지 확인합니다.
- 서버 시간과 로컬 시간이 일치하는지 확인합니다.
- 캐시를 지우고 다시 시도합니다.
- 문제가 지속되면 웹 호스팅 제공업체에 문의합니다.
- 예약 시간 설정 시 주의해야 할 점
- 오전/오후를 잘못 설정하지 않도록 주의합니다.
- 서버 시간과 로컬 시간의 차이를 고려합니다.
- 충분히 여유로운 시간을 설정합니다.
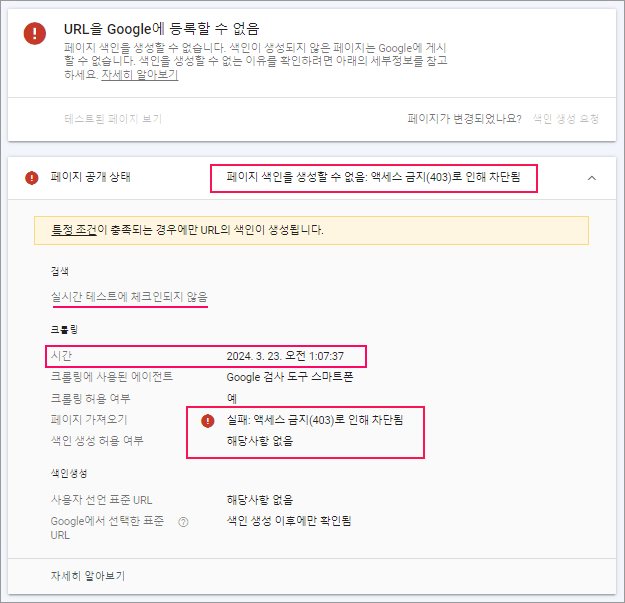
4. 모바일에서 기본앱 설정
모바일에서 기본 앱 크롬 설정을 안 했을 때 403 오류가 발생하는 이유는 크롬 앱이 아닌 다른 앱을 통해 링크를 열려고 하기 때문입니다. 403 오류는 접근 권한이 없는 것을 의미하며, 이 경우에는 크롬 앱이 해당 링크에 접근할 권한이 없다는 뜻입니다.
- 문제 해결 방법 기본 앱 설정
- 설정 앱을 실행합니다.
- 앱 또는 기본 앱 메뉴로 이동합니다.
- 브라우저 또는 웹 브라우저 항목을 선택합니다.
- 기본 브라우저로 Chrome 앱을 선택합니다.
- 문제 해결 방법 앱별 설정
- 일부 앱은 자체적으로 기본 브라우저 설정을 가지고 있습니다.
- 403 오류가 발생하는 앱의 설정 메뉴로 이동합니다.
- 기본 브라우저 또는 웹 브라우저 항목을 선택합니다.
- Chrome 앱을 선택합니다.
- 문제 해결 방법 링크 복사 및 붙여 넣기
- 403 오류가 발생하는 링크를 길게 눌러 복사합니다.
- Chrome 앱을 실행합니다.
- 주소창에 복사한 링크를 붙여 넣고 Enter 키를 누릅니다.
- 문제 해결 방법 Chrome 앱 설치
- 일부 기기에는 Chrome 앱이 미리 설치되어 있지 않을 수 있습니다.
- Google Play Store에서 Chrome 앱을 설치합니다.

- 기본앱 설정 방법은 기기 모델 및 운영 체제 버전에 따라 다를 수 있습니다. 403 오류는 웹사이트 서버 문제로 발생할 수 도 있습니다.
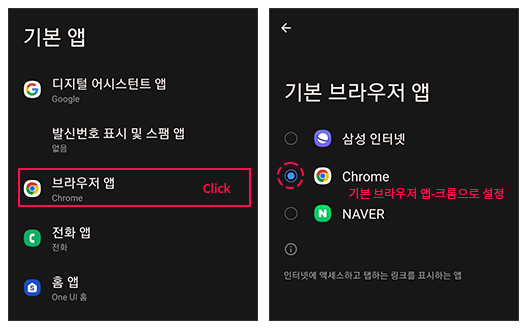
5. 403 차단 오류 해결을 위한 추가 정보
- Google Search Console에서 URL 검사 도구를 사용하여 해당 페이지가 Googlebot에 의해 어떻게 크롤링되는지 확인하십시오.
- Google Search Console에서 "페이지 색인 생성 및 사이트맵을 읽을 수 없습니다" 보고서를 확인하여 문제가 있는 페이지를 확인하십시오.
- 403 오류는 사이트 전체 또는 특정 URL에만 발생할 수 있습니다.
- 403 오류는 새롭게 생성된 페이지 또는 기존 페이지에 발생할 수 있습니다.
- 403 오류는 다른 검색엔진에서도 발생할 수 있습니다.
403 오류 해결에 어려움을 겪고 있다면, 구글 서치 콘솔 도움말 센터 또는 커뮤니티에서 도움을 받으시기 바랍니다. 403 차단 오류를 해결하면 Googlebot이 여러분들의 웹사이트 페이지에 다시 액세스 할 수 있게 되며, 이는 검색 결과에서 페이지의 순위를 향상하는 데 도움이 될 수 있습니다.




