오캠은 누구나 쉽게 사용할 수 있도록 설계된 직관적이고 간편한 인타페이스를 제공합니다. 복잡한 설정 없이 몇 번의 클릭만으로 원하는 화면을 녹화할 수 있어 초보자도 부담 없이 사용할 수 있습니다. 뛰어난 호환성으로 다양한 환경에서 안전적인 녹화가 가능합니다.
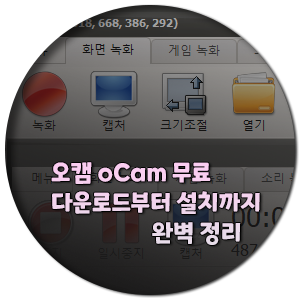
1. 오캠의 주요 특징
- 간편한 인터페이스: 누구나 쉽게 사용할 수 있도록 설계된 직관적인 인터페이스
- 높은 호환성: 대부분의 Windows 운영 체제 및 그래픽 카드와 호환
- 다양한 녹화 모드: 전체 화면, 특정 영역, 게임 화면 등 다양한 녹화 모드 제공
- 풍부한 옵션 설정: 프레임 속도, 비트레이트, 화질 등을 원하는 대로 설정 가능
- 간편한 편집 기능: 기본적인 편집 기능 제공
- 무료: 무료 버전으로도 대부분의 기능 이용 가능
2. 오캠으로 녹화할 수 있는 대상
- 게임: 온라인 게임, 오프라인 게임 등 다양한 게임 화면 녹화
- 온라인 강의: MOOC, 유튜브 강의 등 온라인 강의 녹화
- 웹 튜토리얼: 웹 사이트 사용 방법, 프로그램 사용 방법 등 튜토리얼 녹화
- 화면 데모: 제품 데모, 소프트웨어 데모 등 화면 데모 녹화
- 영상 캡처: 화면 사진 캡처
3. 오캠 다운로드 및 설치 방법
- 오캠 공식 홈페이지 이동하면 화면 중간쯤에 다운로드 버튼이 있습니다.
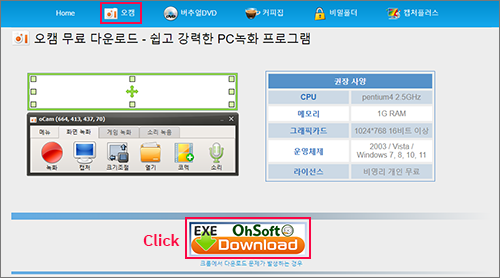
- 다운로드를 클릭해 설치 파일을 다운로드합니다.
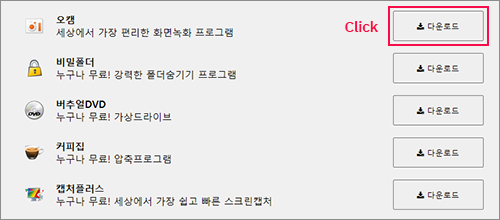
- 다운로드한 오캠 설치 파일(oCam _v550.0 exe) 파일을 클릭합니다. 설치 언어 선택에서 사용할 언어를 선택 후 확인을 눌러줍니다.
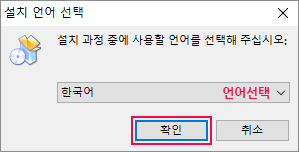
- 언어 선택 후 사용자 계약 동의 체크하시고 기본 설치 또는 사용자 지정 설치해 주시면 됩니다.
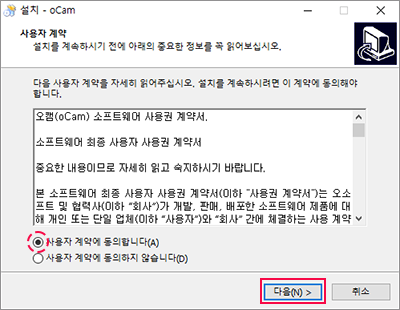
- 오캠이 설치를 마치면 바로 오캠 화면이 실행됩니다.
- ①를 클릭해서 녹화를 바로 시작할 수 있습니다.
- ③은 녹화를 한 파일이 저장되는 곳입니다. 녹화 후 녹화 파일을 확인해 보세요.
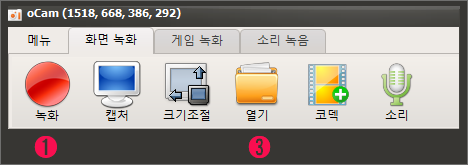
- 그린색으로 된 테두리는 녹화 영역을 마우스로 가운데 드래그로 위치를 옮기거나 가장자리 그린 메모 모양은 마우스로 드래그하여, 녹화 영역의 크기를 조절합니다. 이 그린 테두리 안에서 모든 화면이 녹화되는 녹화 영역입니다. 됩니다.
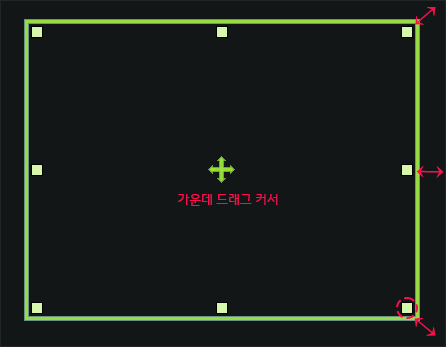
- 녹화 영역을 직접 설정했다면 오캠 화면에서 ② 녹화버튼을 클릭하거나 단축키 F2를 눌러 녹화를 시작할 수 있습니다. 단축키는 직접 편한 단축키로 변경가능합니다.
- 녹화 중지 버튼은 바로 녹화를 중지하며 일시 정지는 녹화하던 중 일시 정지 후 이어서 진행할 수 있으며 캡처는 녹화 도중이나 캡처할 이미지를 캡처할 수 있습니다.
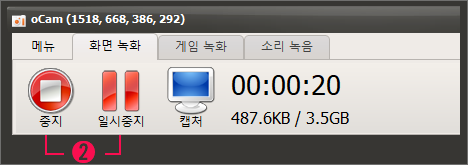
- 녹화 중에는 그린 테두리가 빨간색으로 변경되며 이는 녹화 중입니다. 이렇게 녹화를 했다면 녹화 중지를 하고 ③ 열 가 버튼을 클릭해서 녹화 화면을 재생해서 볼 수 있습니다.

오캠은 게임 플레이 영상 녹화나 온라인 강의 녹화 등 다양한 기능이 있으면 메뉴에서 옵션을 선택해 워터 마크도 추가해서 영상을 만들 수도 있습니다. 오캠 공식 웹사이트에는 다양한 사용 가이드 및 튜토리얼이 제공됩니다. 오캠으로 컴퓨터 화면 녹화를 간편하게 시작하고 다양한 콘텐츠를 만들어 보세요.




