줌은 개인 모임에서 기업회의, 교육 세미나에 이르기까지 다양한 애플리케이션에서 사용자의 상상력을 사로잡은 역동적이고 다재다능한 화상 회의입니다. 사용자 지정 가능한 가상 배경, 화면 공유, 보다 집중적인 토론을 위한 소회의실 등 인상적인 기능을 갖춘 줌은 몰입형 온라인 협업 경험을 찾는 사람들에게 적합한 소프트웨어입니다.

줌 PC버전 다운로드 및 설치 방법
사용자가 회의를 쉽게 캡처하고 다른 사람과 공유할 수 있는 강력한 녹음 기능을 자랑합니다. 대체로 줌은 디지털 세계에서 연결과 협업을 촉진하는 강력한 도구입니다.
1. 줌 PC 다운로드
줌(Zoom)을 시작하거나 줌을 사용하려면 웹 브라우저를 다운로드합니다.
다운로드 센터에서 줌(Zoom) 데스크톱 클라이언트를 다운로드합니다. 다운로드 후 파일 열기로 파일을 다운로드를 시작합니다.
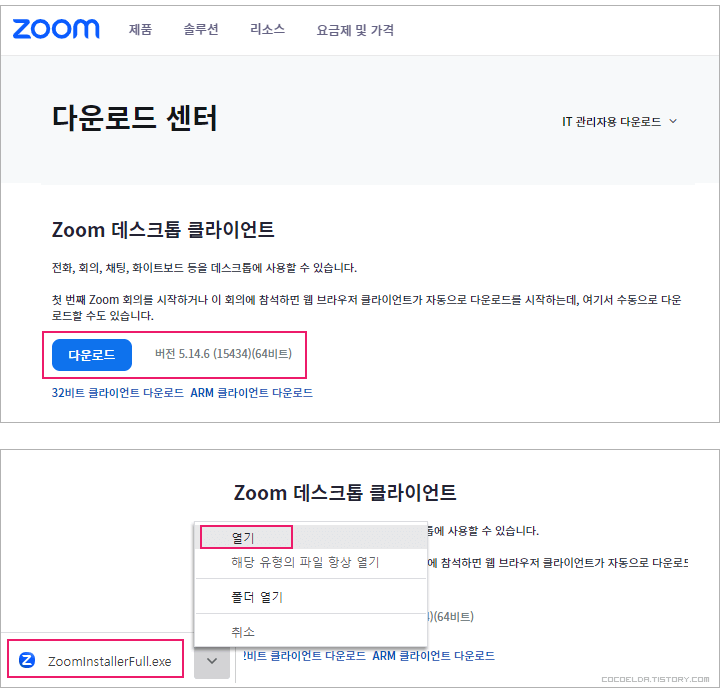
줌(Zoom) pc 버전 다운로드 설치가 진행되도록 잠시 기다립니다. 잠시 후 설치를 완료했다는 메시지가 뜨면 설치는 완료됩니다.
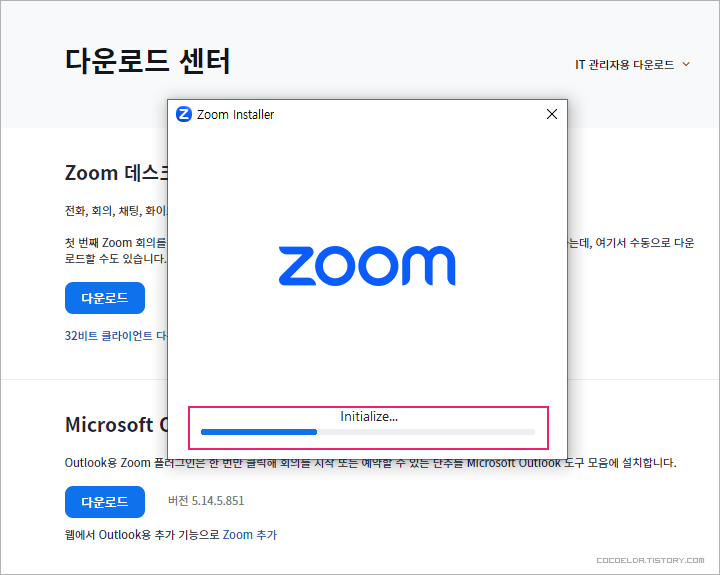
설치가 완료되셨으면 완료를 클릭합니다. 다음은 회의 참석과 로그인을 알아봐야 합니다.
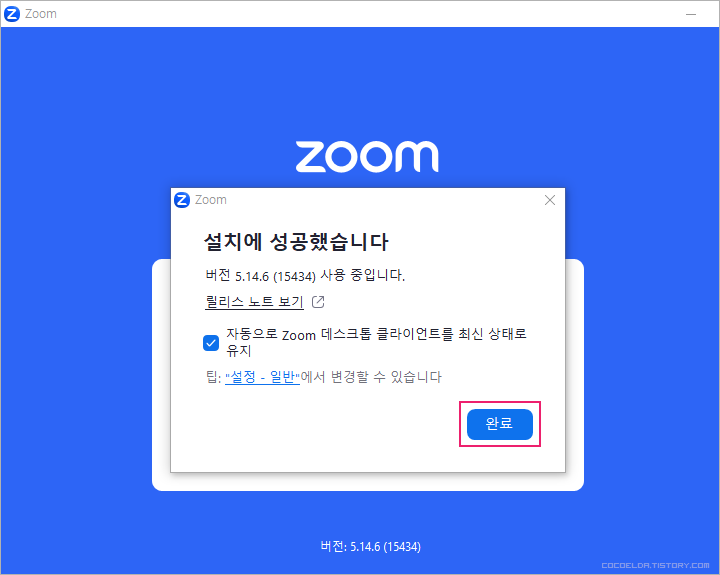
2. 줌(Zoom) pc버전 다운로드 후 로그인
회의 참가는 내가 속해 있는 그룹이나 온라인 수업 등 을 하기 위해서 참가하기 위해선 회의 참가할 수 있는 참가 비번을 적은 뒤 회이나 온라인 수업 등 참가할 수 있습니다.
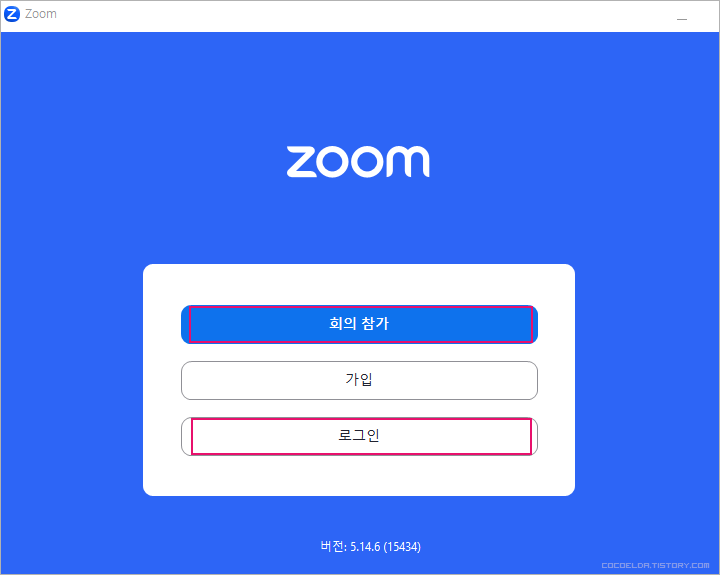
로그인으로 줌(Zoom)을 이용하려 할 때는 로그인 클릭 후 본인 이 편한 계정으로 사용하면 됩니다. 저는 구글 아이디가 있어서 구글로 로그인했습니다.
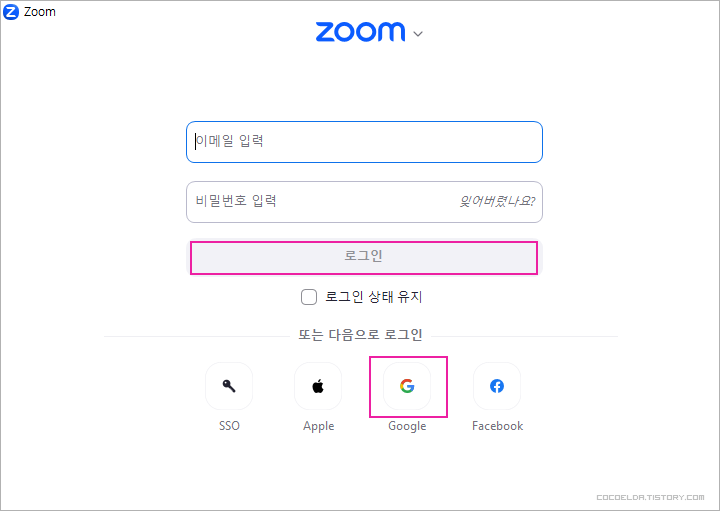
구글 계정을 미리 사용하고 있다면 기존에 있는 구굴 계정으로 줌(Zoom) 로그인을 하면 됩니다.
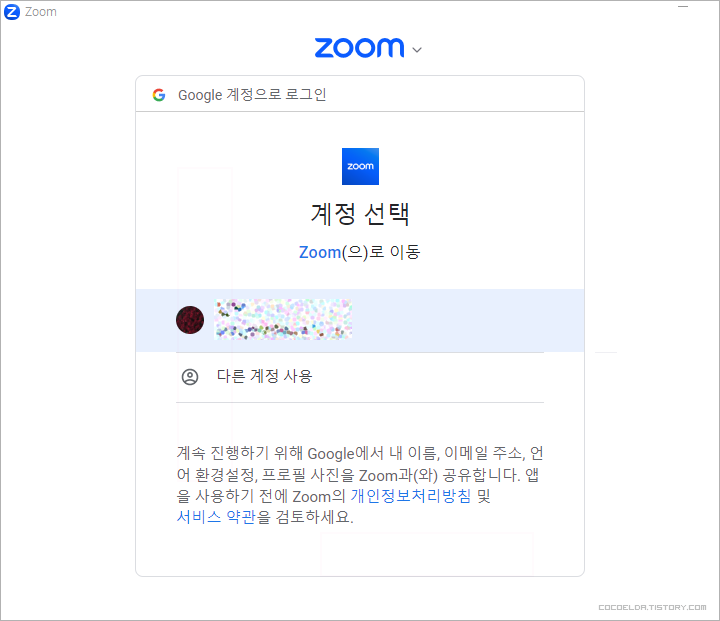
출생 연도를 적어 넣으시고 계속 클릭을 클릭합니다.
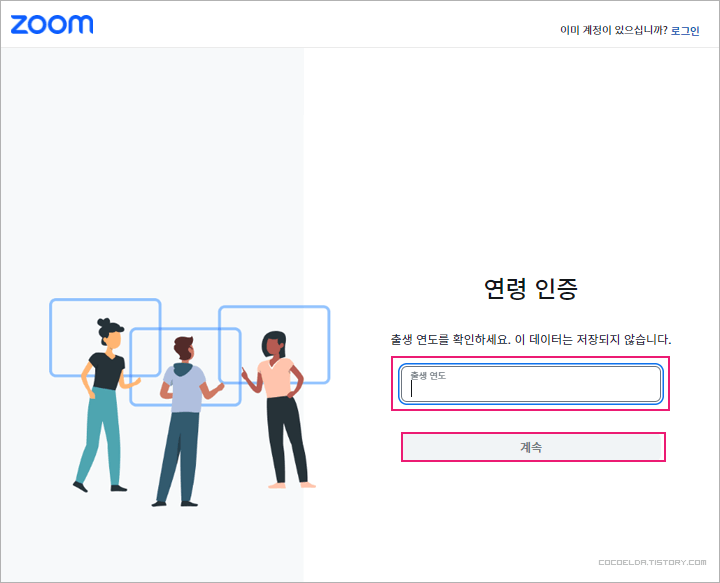
줌 (Zoom) 계약으로 필 수 항목에 동의와 개인 정보처리 방침과 데이터 수집 및 동의 등을 체크하시고 선택을 클릭합니다.
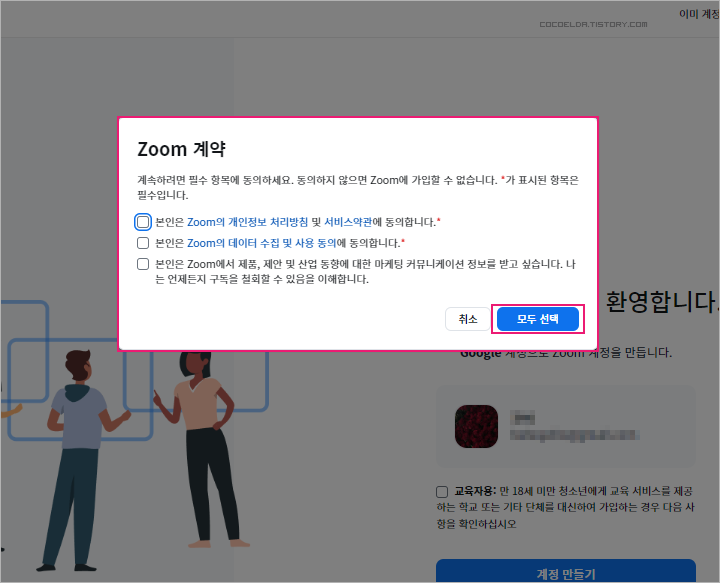
이제 계정을 만드셔야 합니다. 계정 만들기를 클릭합니다.
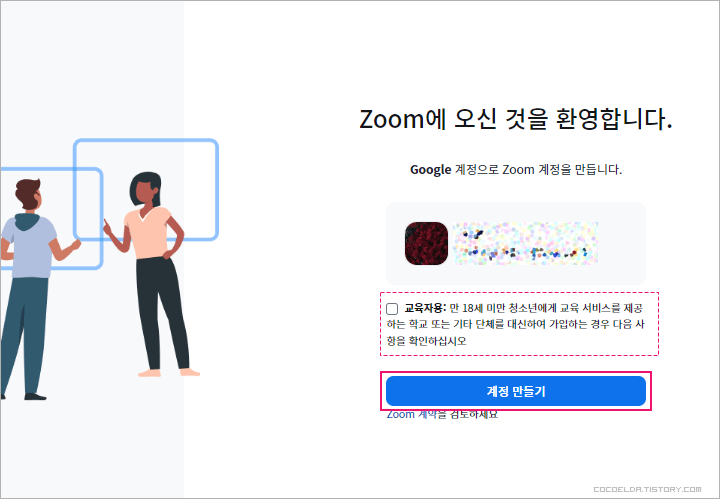
계정 만들기를 클릭하시면 줌(Zoom) 시작을 바로 하실 수 있습니다.
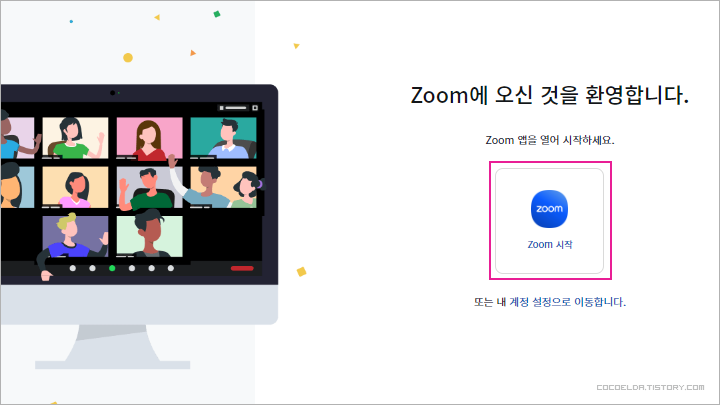
줌(Zoom) pc버전을 다운로드를 모두 완료했습니다. 이제 회의 참여나 온라인 수업 등을 바로 참가할 수 있습니다.
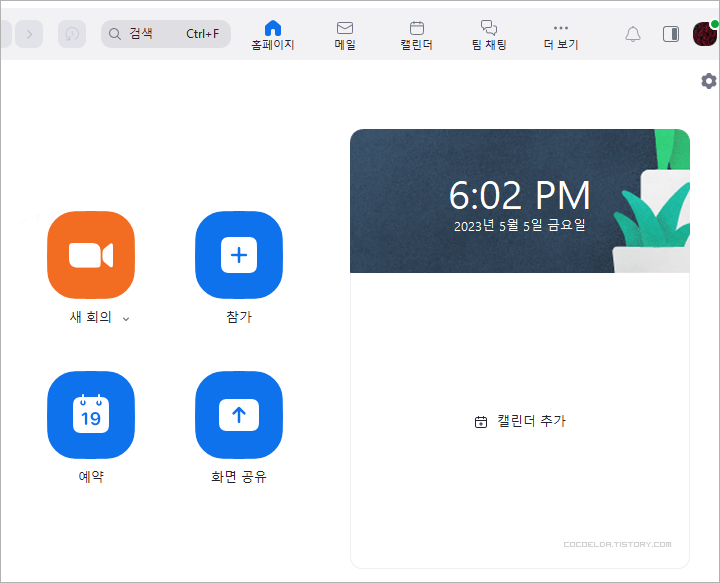
줌(Zoom)은 화상 및 음성 대화를 지원하여 참가자들이 서로 실시간으로 소통할 수 있도록 합니다. 또 사용자는 필요에 따라 카메라를 켜거나 끄고 오디오를 음소거하거나 음소거 해제할 수 있습니다. 통화 외에도 줌(Zoom)은 채팅 기능도 제공합니다.
회의 참가자는 채팅 기능을 사용하여 전체 그룹 또는 개별 참가자에게 메시지를 보낼 수 있습니다. 이는 회의 흐름을 방해하지 않고 링크를 공유하거나 질문하거나 사이드 대화에 참여하는 데 특히 유용할 수 있습니다. 줌의 또 다른 주요 기능은 화면 공유 지원입니다.
참가자는 연락처에 있는 다른 사람과 화면을 공유할 수 있으므로 문서에서 공동 작업을 하거나 프레젠테이션을 쉽게 공유할 수 있고 화상 통화, 채팅 기능 또는 화면 공유를 통해 플랫폼은 효과적인 커뮤니케이션과 협업을 지원하는 사용자 친화적인 인터페이스를 제공합니다.




