포토샵에서 색상과 채도를 이용하여 색상을 변환하는 방법은 여러 가지 있습니다. 가장 간단하고 많이 사용하는 방법은 색조, 채도 조절과 활기, 색상 균형으로 간단하게 이미지 색상을 변환하는 방법이 있습니다.

1. 선택 도구
먼저 색상을 바꾸려는 이미지를 불러옵니다. 색상을 그대로 쓸 부분은 개체 선택 도구로 선택합니다.
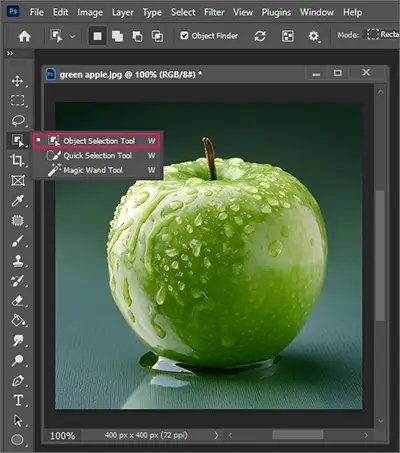
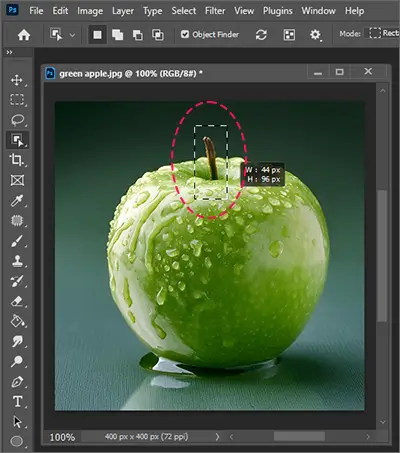
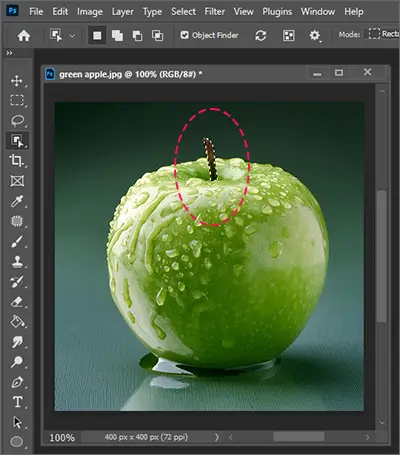
2. 레이어 복사
복사하려는 레이어를 아이콘 ± 으로 드래그합니다. 레이어 복사는 Ctrl + J로 복사할 수 있습니다.
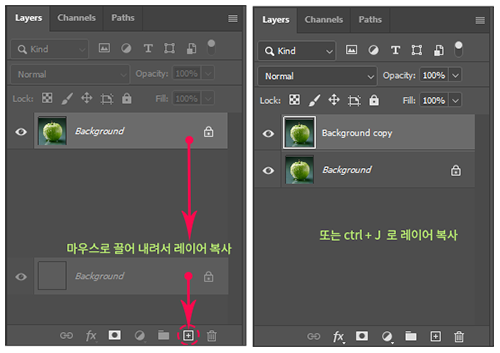
3. 레이어 마스크
Layers 패널에서 레이어 마스크 아이콘을 클릭합니다.
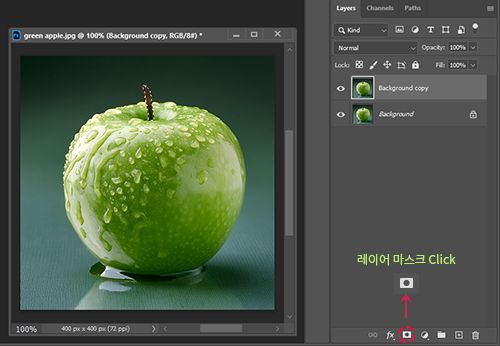
복사한 레이어에 레이어 마스크 적용
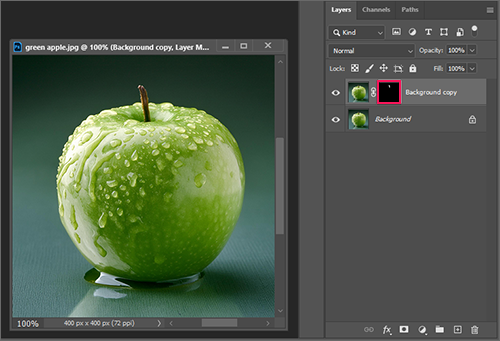
레이어 마스크 적용 후 원본 레이어 클릭 후 색칠 또는 조정 레이어 아이콘을 클릭 색조/채도를 클릭합니다.
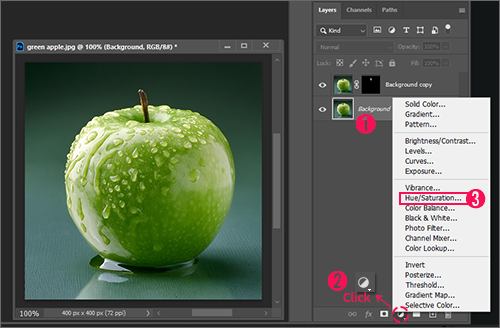
4. 색조/채도 색상 변환
색상/채도 (Hue/Saturation) 클릭 후 ① 손 아이콘을 클릭 후 작업이 ② 적용될 영역을 지정합니다. 슬라이더를 이용하여 색조와 채도를 조절합니다.
③ 색조/ 채도 슬라이더
색조/채도
조절 창에서 '색조' 슬라이더를 이동하면 이미지의 색상을 변경할 수 있습니다.
왼쪽으로 이동하면 붉은색 계열로, 오른쪽으로 이동하면 파란색 계열로 변환됩니다.
'채도'
슬라이더를 이동하면 이미지의 채도를 조절할 수 있습니다.
왼쪽으로 이동하면 흑백 이미지가 되고, 오른쪽으로 이동하면 더욱 선명한 색상으로 변환됩니다.
'밝기'
슬라이더를 이동하면 이미지의 밝기를 조절할 수 있습니다.
왼쪽으로 이동하면 이미지가 어두워지고, 오른쪽으로 이동하면 이미지가 밝아집니다.
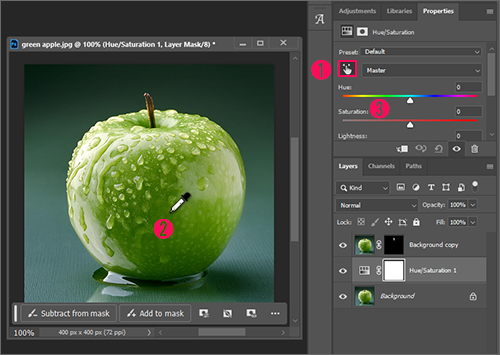
색상이 변환되지 않은 영역 다시 손아이콘 클릭 후 영역 클릭 슬라이더에서 색조와 채도를 조절합니다.
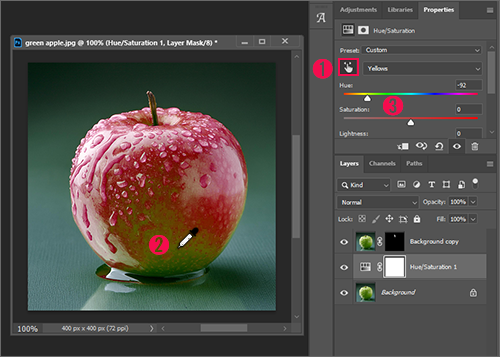
모든 부분 색상을 조절 후 색상 균형이나 활기로 더 조절해 줍니다. (색상, 채도, 명도를 조절합니다.)
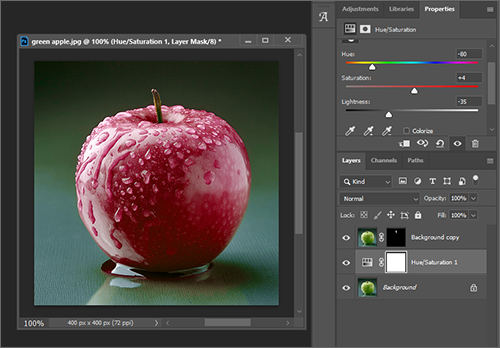
5. Vibrance 활기
활기 넘치는 색상을 연출하기 위해 Vibrance를 실행합니다.

① 아이콘을 Vibrance 값을 지나치게 높이면 인위적인 색상으로 보일 수 있으므로 과도하게 적용하지 않도록 주의하시고 ② 적당한 조절로 생기 있는 색상으로 보정합니다.
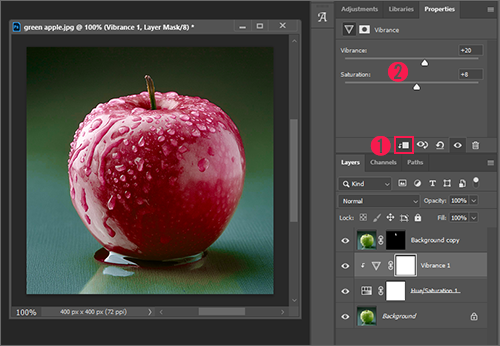
6. 색상 균형 Color Balance로 색상 균형 조절하기
사진에 색감을 추가하거나 색다르게 변화시킬 때 사용하여 색감을 더하고 강조할 수 있습니다.
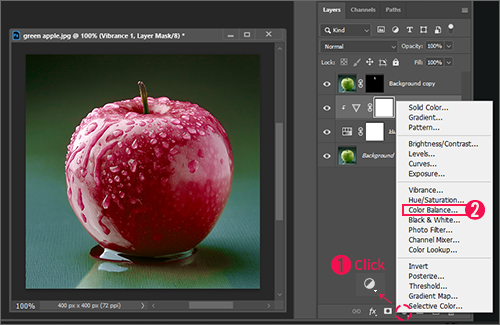
슬라이더를 이용하여 색상을 더하거나 뺍니다.
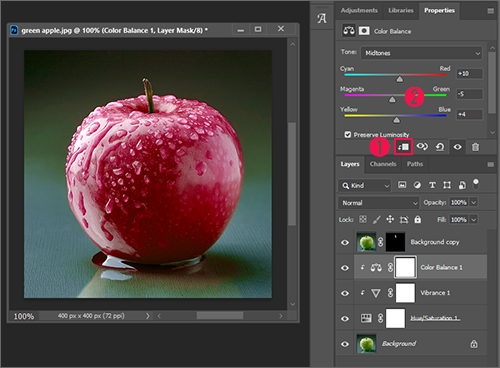
7. 색상과 채도로 변환 전, 후
그린 사과를 레드사과로 색상과 채도로 변환 전 후
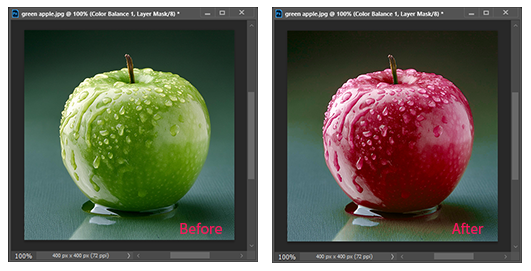
이 외에도 다양한 방법으로 포토샵에서 색상을 변환할 수 있습니다. 어떤 방법을 사용할지는 원하는 결과와 이미지의 특성에 따라 다릅니다.




