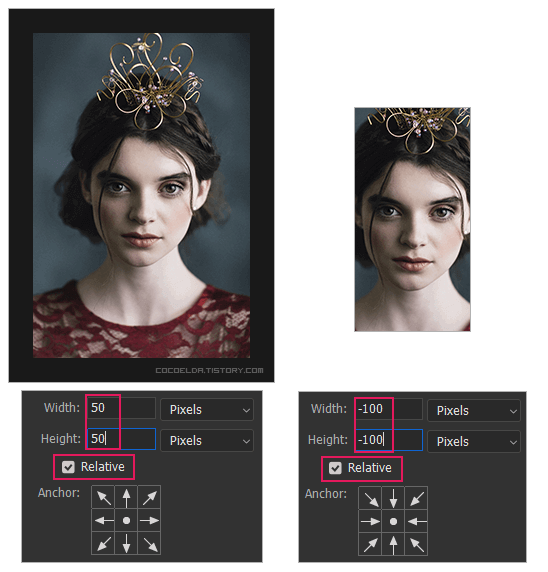포토샵에서 캔버스 크기를 이해하는 것은 이미지 편집의 중요한 측면입니다. 캔버스 크기는 이미지를 편집할 수 있는 영역의 합계를 나타냅니다. 포토샵에서는 캔버스 크기를 변경하여 기존 이미지 주위에 공간을 추가하거나 축소할 수 있습니다. 캔버스 크기를 축소하면 이미지가 잘립니다.

1. 캔버스 크기 조정 이해하기
캔버스를 확대하면 픽셀화 또는 왜곡이 발생할 수 있지만 캔버스를 축소하면 세부 정보가 손실될 수 있습니다. 캔버스 크기를 변경하기 전에 사용할 이미지의 복사본을 저장하는 것이 좋습니다. 또한 포토샵에서 캔버스 크기를 이해하면 더 복잡한 디자인을 만드는데 도움이 됩니다.
- 포토샵 상단 메뉴바에서 lmage(이미지)를 클릭 후 Canvas Size (캔버스 사이즈)를 클릭합니다.

- ⓐ 사용할 이미지의 캔버스 크기입니다.
- ⓑ 새로 설정할 캔버스의 너비와 높이를 설정할 수 있습니다. 이때 원하는 측정 단위를 선택합니다.
- ⓒ 상대 치를 선택하고 이미지 현재 캔버스의 +100이나 +50 또는 -100이나 -50 크기를 늘리려면 양수를 입력해서 캔버스 크기를 늘리거나 줄일 수 있습니다.
- ⓓ 정중앙에서 정사각형을 클릭해서 원하는 새 캔버스에서 이미지를 놓을 위치를 클릭해 지정할 수 있습니다.
- ⓔ 캔버스 확장 색상을 선택할 수 있습니다.
2. 캔버스 확장 색상
캔버스를 크기를 확장했을 때 캔버스 색상을 선택할 수 있습니다.
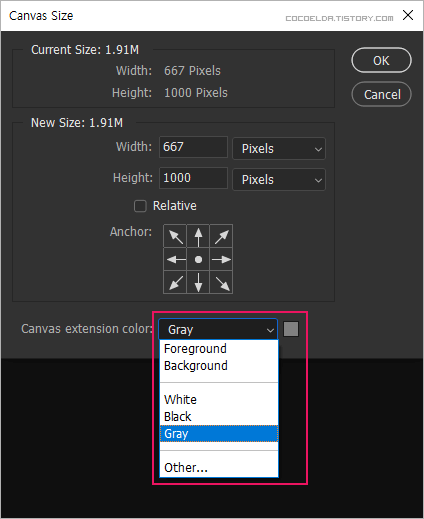
- Foregound(전경) - New 캔버스를 포토샵에 전경색으로 채워 줍니다.
- Background(배경) - New 캔버스를 포토샵에 배경색으로 채워 줍니다.
- White, Black, Gray - New 캔버스에 흰색, 검정, 회색으로 채워 줍니다
- Other - 직접 원하는 색상을 지정해서 색을 채워 줍니다. 캔버스 확장 메뉴 오른쪽에 있는 정사각형을 클릭해서 색상피커를 사용하여 색상을 채워 줍니다.
3. 캔버스 크기 조절 하기
정사각형의 가운데 기준으로 지금 이미지를 둘 곳에 ●기준점으로 두시고 위치를 지정하셔서 캔버스를 활용하시면 됩니다.
이미지를 두고 상하, 좌우 우측 좌측 등 캔버스 크기를 늘릴 수 있습니다.
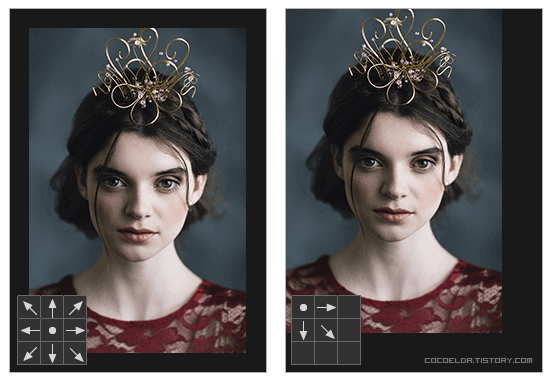
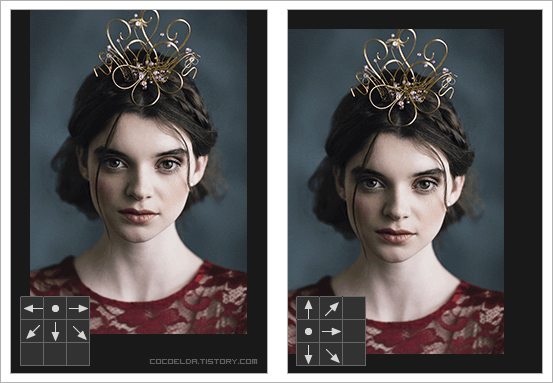
4. 캔버스 사이즈를 축소
캔버스를 크기를 늘려서 사용하는 거와 달리 캔버스에서 이미지를 줄일 때는 이미지가 잘립니다. 아래와 같이 이미지 원본 크기보다 캔버스 사이즈를 축소하시면 경고창이 뜹니다. 이때 proceed 계속 진행을 클릭해 줍니다.
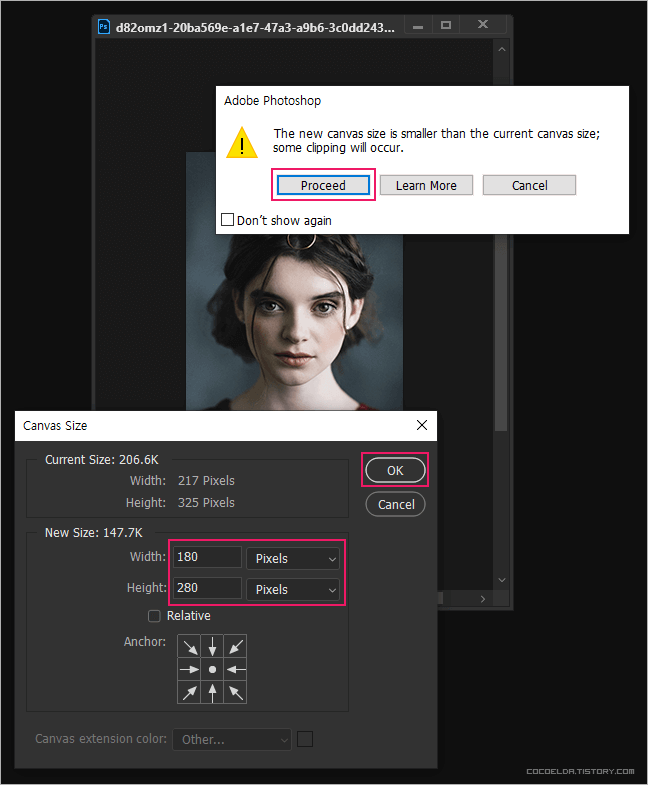
- 다음과 같이 지금 캔버스 크기보다 캔버스 사이즈를 줄이면 이미지가 그만큼 이미지가 잘립니다.
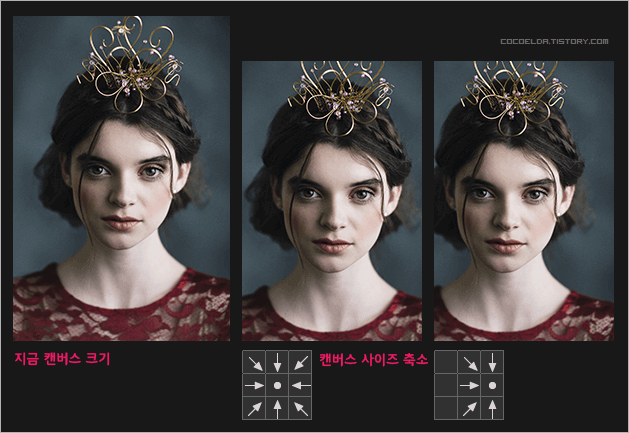
- 캔버스 사이즈를 새로 설정할 때 사이즈 217 사이즈를 2배로 캔버스 사이즈를 늘리고 싶을 때 217*2로 설정해 주면 217의 두 배인 434 사이즈로 입력되어 캔버스 사이즈가 2배로 늘어납니다.
- 반대로 캔버스 사이즈를 줄일 때 예를 들어 2분의 1 줄이고 싶다면 434/2 입력하시면 캔버스가 2분의 1로 줄어듭니다.
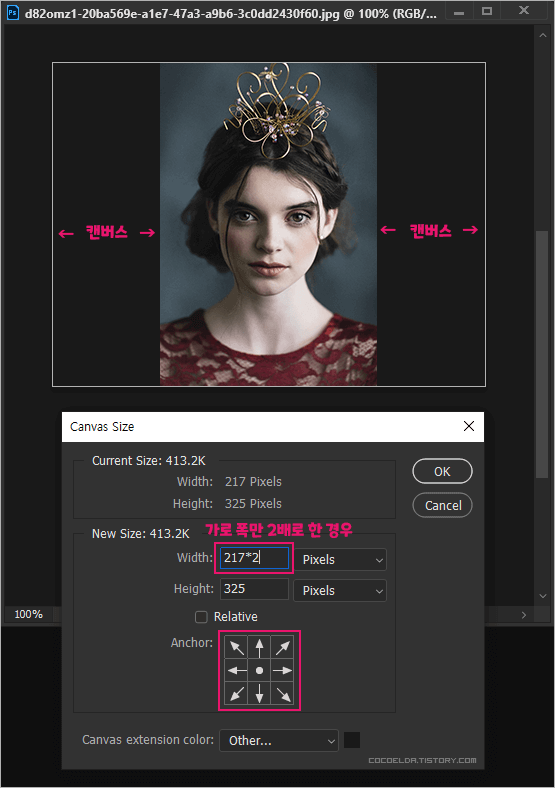
- Relative를 체크하시면 100픽셀 늘리고 싶다면 100을 쓰고 100픽셀 줄이고 싶다면 -100을 써서 이미지 캔버스를 늘리거나 줄이거나 이미지를 자르기도 합니다.
- 폭만 늘리거나 줄이면 Width만 수를 입력하시고 높이만 늘리거나 줄이고 싶다면 Height 높이만 입력하시면 됩니다.