갤럭시 핸드폰을 사용하다 보면 화면을 캡처해야 할 일이 많습니다. 기본적인 화면 캡처 방법은 누구나 알고 있지만 조금 더 효율적으로 캡처할 수 있습니다. 갤럭시 핸드폰에서는 다양한 방법으로 화면을 캡처할 수 있는 기능을 제공하고 있습니다.

1. 갤럭시 핸드폰 캡처 쉽고 편리하게 사용하기
갤럭시 핸드폰에서 화면을 캡처하는 가장 기본적인 방법은 전원 버튼과 볼륨 업 버튼을 동시에 누르는 것입니다. 이 방법은 빠르고 간편하지만, 긴 화면을 캡처하거나 특정 영역만 캡처하려는 경우에는 불편할 수 있습니다. 갤럭시 핸드폰에서 화면 캡처를 하는 가장 기본적인 방법은 전원 버튼과 음량(하) 버튼을 동시에 누르는 것입니다. 그러면 화면이 잠시 깜빡이며 캡처가 완료됩니다.
- ① 갤럭시 S 시리즈, 갤럭시 노트 20 : 전원버튼과 음량(하) 버튼을 동시에 3초 정도 눌렀다 떼세요. 갤럭시 노트는 s펜을 사용해서 에어 커맨드 메뉴에서 캡처 후 쓰기를 선택하면 전체화면을 빠르게 캡처할 수 있고 편집도 가능합니다.
- ② 갤럭시 S 10. S10+ : 전원버튼과 음량(하) 을동시에 3초 정도 눌렀다 떼세요. (아래 이미지 참고)
★ 갤럭시폴드, 갤럭시 z폴립 : 홈버튼과 전원/종료 버튼을 동시에 길게 눌러 캡처 가능합니다.
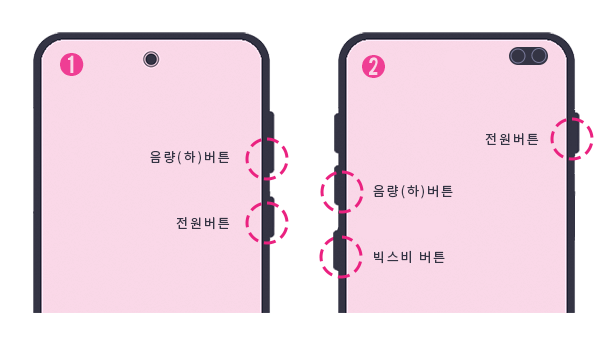
2. 모션 및 제스처 - 손으로 밀어서 캡처
먼저 손으로 밀어서 캡처하기 위해선 설정에 들어가 손으로 밀어서 캡처를 활성화시켜야 합니다. 설정 후 손으로 화면을 쓸어 옮기면 화면이 캡처됩니다. 이 방법은 한 손으로 간편하게 캡처할 수 있습니다. 전원 버튼과 음량(하) 버튼을 동시에 누른 후 화면을 끌어올리면 스크롤 캡처, 자르기, 글씨 쓰기, 공유 등의 기능을 사용할 수 있습니다.
- ① 핸드폰 설정을 클릭합니다.
- ② 설정 클릭 후 유용한 기능을 클릭합니다.
- ③ 모션 및 제스처를 클릭합니다.
- ④ "손으로 밀어서 캡처"를 활성화화 시켜 줍니다.
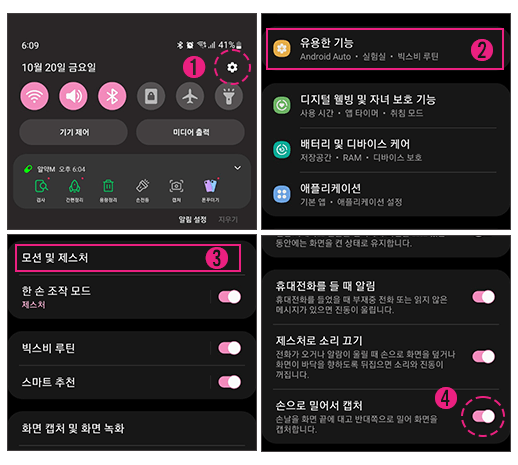
★ 아래 이미지처럼 손을 세워서 우측에서부터 좌측으로 밀거나 좌측에서 우측으로 밀면 깜박이면서 캡처가 됩니다.
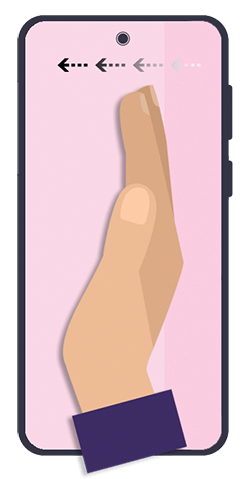
3. 스크롤 캡처 방법
웹사이트나 앱에서 긴 화면을 캡처하고 싶을 때는 스크롤 캡처 기능을 사용하면 됩니다. 캡처 방법은 전원 버튼과 음량(하) 버튼을 동시에 누른 후 화면 아래 캡처와 편집 도구가 나오면 아래 화살 방향 아이콘을 클릭해 스크롤 긴 화면을 캡처할 수 있습니다. 한번 누르면 바로 아래 화면까지 캡처되며 길게 누르면 긴 화면 전체가 스크롤되면서 캡처합니다.

4. Edge 패널을 이용해 화면 캡처하기
Edge 패널을 활성화하면 핸드폰 우측 또는 좌측에 Edge 패널이 살 짝 보입니다. 손가락으로 살 짝 밀면 여러 기능을 간편하게 사용할 수 있는 기능들이 있습니다.
- ① 핸드폰 설정을 클릭합니다.
- ② 설정 클릭 후 디스플레이 클릭 후 Edge패널을 활성화해 줍니다.
- ③ 활성화시키고 핸드폰홈화면을 보면 우측이나 좌측에 조금 나온 부분을 손가락으로 밀어서 사용할 수 있습니다.
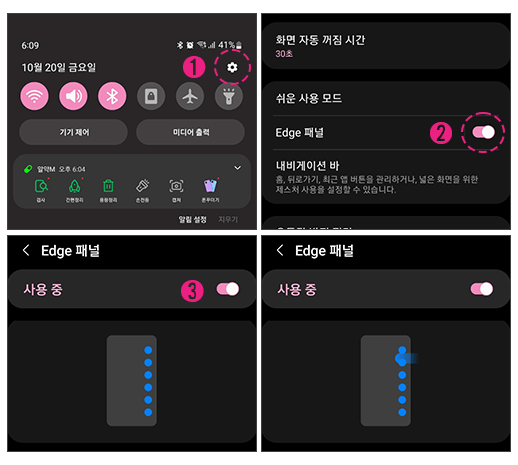
★ 홈화면에 Edge패널 홈을 밀면 아래와 같이 여러 기능을 간편하게 사용할 수 있습니다. 사각형이나 타원형 아이콘을 눌러 모양대로 화면을 캡처하거나 이미지를 자를 수 있습니다. Edge패널 아래 설정을 클릭해 다른 기능들을 설정해서 사용할 수 있습니다.
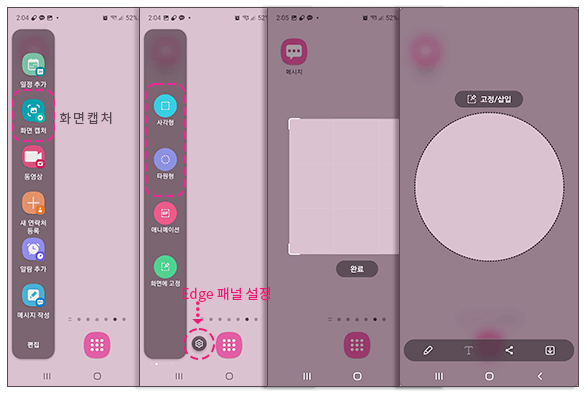
5. 빅스비로 캡처하기
빅스비 버튼을 눌러 음성으로 캡처하는 방법도 있습니다. 생각보다 잘 사용하지 않는 기능이지만 다른 분들은 굉장히 편하게 잘 사용한다고 합니다. 익숙해지면 너무 편하게 사용할 수 있는 빅스비 음성 캡처입니다. 버튼 누르고 "캡처해" 하면 바로 캡처합니다.
캡처한 화면을 바로 공유하고 싶을 때는 캡처 후 화면을 길게 누르면 공유 메뉴가 나타납니다. 위 방법과 팁을 활용하여 갤럭시 핸드폰에서 화면 캡처를 더 효율적으로 사용하시기 바랍니다.




